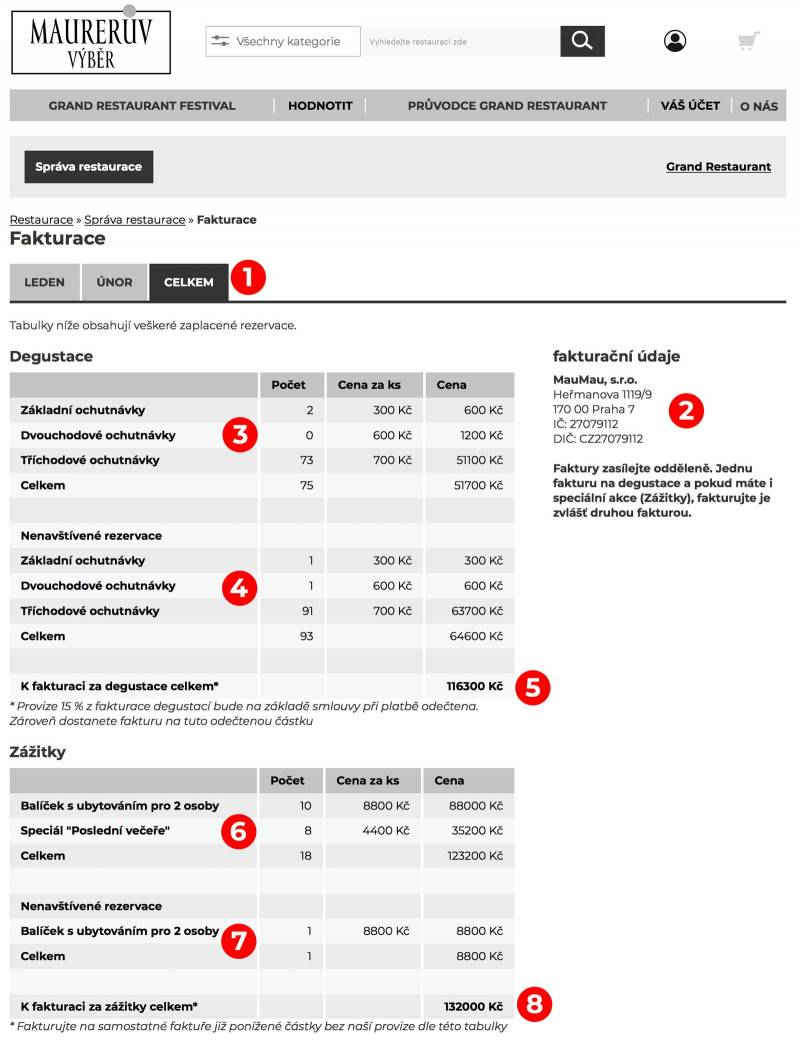Administrace Maurerův výběr
- Popis administrace
- Login / Přihlášení
- Správa restaurace
- Rozcestník
- Základní informace o restauraci
- Nabídka
- Termíny
- Rezervace
- Fakturace
- Návody / postupy
Podpora
Pro restaurace - NEDÁVAT ZÁKAZNÍKŮM
e-mai Milan Kulhavý: milan@grand-restaurant.cz
e-mai Lukáš Kalista: lukas@grand-restaurant.cz
hotline: 723 694 876
tel: 266 315 846, 222 741 802
Pro zákazníky
e-mail: info@maureruv-vyber.cz
tel.: 266 315 846
Popis administrace
Login
Pro administraci restauraci na webu Maurerův výběr je třeba být přihlášen do účtu, který má přiděleny práva k její editaci.
Přidělení práv se provádí na základě e-mailové pozvánky, kterou dostanete na vaši adresu.
Správa restaurace
Po přihlášení k administrátorskému účtu se v detailu restaurace zobrazí tlačítko “Správa restaurace”  . Po jeho rozkliknutí se zobrazí nabídka s přístupem k jednotlivým modulům administrace
. Po jeho rozkliknutí se zobrazí nabídka s přístupem k jednotlivým modulům administrace  .
.

Rozcestník
Rozcestník je výchozí stránka pro administraci restauraci, kterou doporučujeme si uložit do záložek prohlížeče pro rychlejší přístup. Postupy psané v tomto návodu budou vycházet práve ze stránky Rozcestníku
Na stránce se zobrazují tyto části:
- Odkaz s názvem restaurace
 - zobrazí stránku s detailem restaurace, kterou vidí zákazníci
- zobrazí stránku s detailem restaurace, kterou vidí zákazníci - Základní informace o restauraci
 - editace základních údajů o restauraci.
- editace základních údajů o restauraci. - Nabídka
 - Správa produktů, které restaurace prodává prostřednictvím webu Maurerův výběr
- Správa produktů, které restaurace prodává prostřednictvím webu Maurerův výběr - Rezervace
 - Přehled a odbavování jednotlivých zakoupených rezervací
- Přehled a odbavování jednotlivých zakoupených rezervací - Zaměstnanci
 - Správa osob, kterým je povolena práce s účtem restaurace a nastavení práv
- Správa osob, kterým je povolena práce s účtem restaurace a nastavení práv

Základní informace o restauraci
Na této stránce je možno upravovat základní informace o restauraci. Měnit lze následující údaje:
- Typ kuchyně
 - zaškrtlé jsou typické kuchyně, které jsou v nabídce restaurace. Doporučujeme použít maximálně 5 nejtypičtějších kuchyní
- zaškrtlé jsou typické kuchyně, které jsou v nabídce restaurace. Doporučujeme použít maximálně 5 nejtypičtějších kuchyní - Doplňkové služby
 - jsou vlastnosti restaurace, které jsou zákazníkovi v restauraci k dispozici
- jsou vlastnosti restaurace, které jsou zákazníkovi v restauraci k dispozici - Kontaktní údaje:
- Telefon
 - telefonní číslo zadávejte prosím včetně předvolby
- telefonní číslo zadávejte prosím včetně předvolby - E-mail
 - kontaktní e-mail pro zákazníky restaurace
- kontaktní e-mail pro zákazníky restaurace - Otevírací doba
 - z důvodu jednotné úpravy můžeme případně formát zápisu upravit
- z důvodu jednotné úpravy můžeme případně formát zápisu upravit - Kontaktní osoba

- Odkaz na Facebook stráku
 - adresa facebookové prezentace restaurace
- adresa facebookové prezentace restaurace - Odkaz na web
 - adresa na internetové stránky restaurace
- adresa na internetové stránky restaurace - Notifikace nové objednávky
 - e-mailová adresa / adresy, na které je zasílán automatický mail v případě nové rezervace. Pokud o zasílání tohoto mailu nestojíte, nechte toto pole prázdné
- e-mailová adresa / adresy, na které je zasílán automatický mail v případě nové rezervace. Pokud o zasílání tohoto mailu nestojíte, nechte toto pole prázdné
- Telefon
Po každé úpravě je nutné stisknout tlačítko “Uložit” pro zapsání změn.
V případě potřeby změnit jiné údaje u restaurace, kontaktuje prosím administrátory na e-mail milan@grand-restaurant.cz.
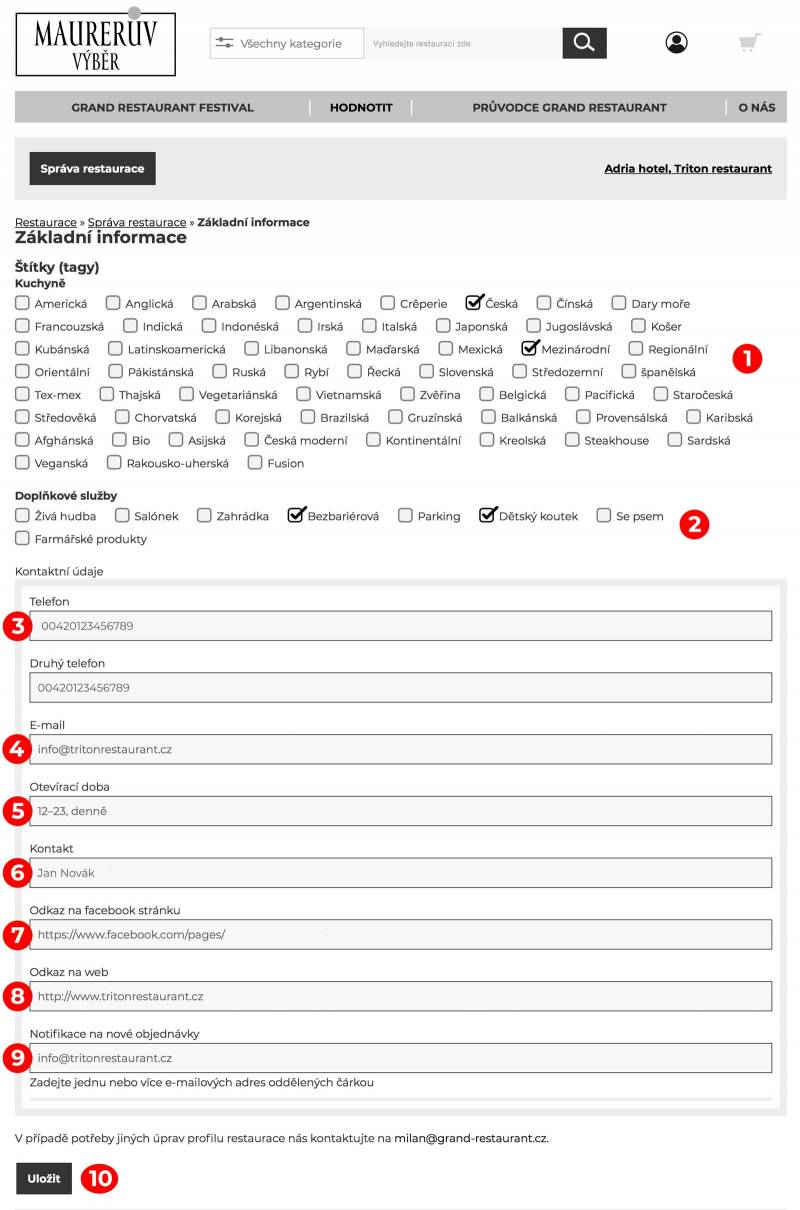
Galerie
Stránka slouží k nahrávání, odstraňování a řazení fotek přiřazených do fotogalerie restaurace. Fotky jednotlivých prodejních nabídek nahrávejte přímo do galerií jednotlivých produktů v sekci Nabídka.
- Přidat fotky
 - pomocí tlačítka lze nahrát do galerie nové fotografie. Po stisknutí se otevře stránka, kde mohu fotky nahrávat. Na ní stačí stisknout tlačítko Vybrat soubory a následně vybrat až 5 fotek na svém počítači. Velikost jednotlivých souborů by neměla překročit 5 MB. Po vybrání se fotky nahrají do galerie, kde s nimi lze dále pracovat. V případě, že byste měli s nahráním fotek problém, zašlete nám je přes www.uschovna.cz na adresu milan@grand-restaurant.cz
- pomocí tlačítka lze nahrát do galerie nové fotografie. Po stisknutí se otevře stránka, kde mohu fotky nahrávat. Na ní stačí stisknout tlačítko Vybrat soubory a následně vybrat až 5 fotek na svém počítači. Velikost jednotlivých souborů by neměla překročit 5 MB. Po vybrání se fotky nahrají do galerie, kde s nimi lze dále pracovat. V případě, že byste měli s nahráním fotek problém, zašlete nám je přes www.uschovna.cz na adresu milan@grand-restaurant.cz - Posunout nahoru
 - tlačítko pro změnu pozice fotky v galerii. Fotografie na první pozici se zároveň zobrazuje jako úvodní fotka restaurace
- tlačítko pro změnu pozice fotky v galerii. Fotografie na první pozici se zároveň zobrazuje jako úvodní fotka restaurace - Posunout dolů
 - tlačítko pro změnu pozice fotky v galerii
- tlačítko pro změnu pozice fotky v galerii - Smazat
 - tlačítko sloužící k odstranění fotky z galerie. Odstranění fotky je třeba následně potvrdit
- tlačítko sloužící k odstranění fotky z galerie. Odstranění fotky je třeba následně potvrdit - Upravit
 - tlačítko pro přidání / úpravu popisku fotek
- tlačítko pro přidání / úpravu popisku fotek
Po každé úpravě je nutné stisknout tlačítko “Uložit”  pro zapsání změn.
pro zapsání změn.
V případě potřeby výměny titulní fotografie restaurace nás prosím kontaktujte na milan@grand-restaurant.cz.
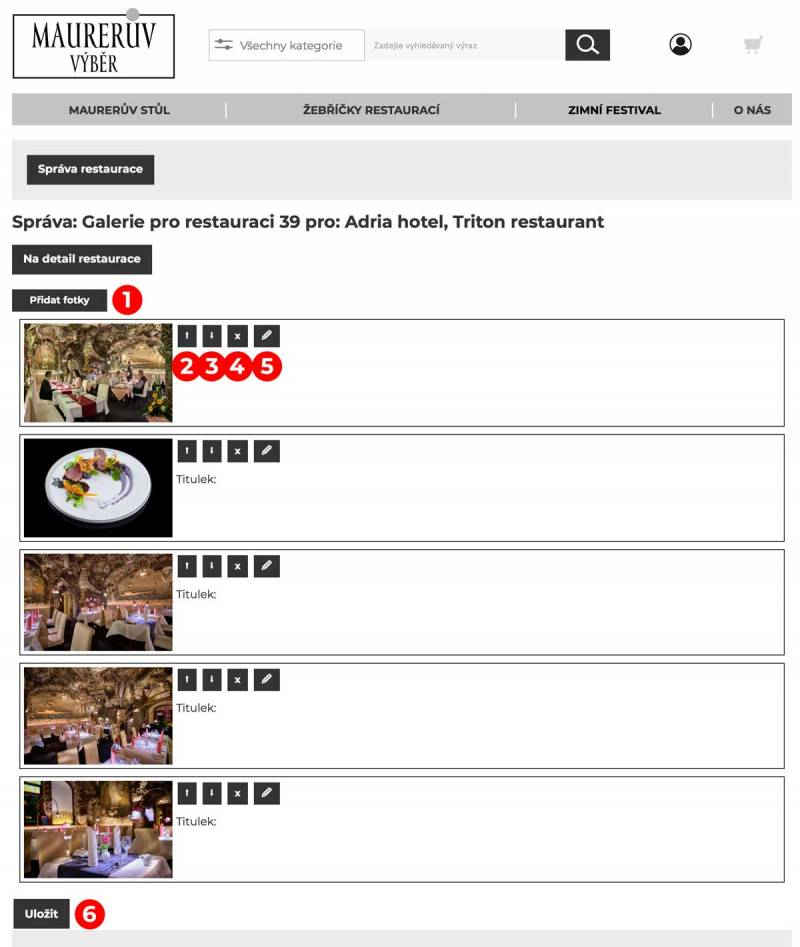
Nabídka
Tato stránka slouží ke správě produktů nabízených k prodeji.
- Aktuální produkty
 - zobrazuje aktuální nabídku, která je momentálně v prodeji.
- zobrazuje aktuální nabídku, která je momentálně v prodeji.
- Základní informace o nabídce v prodeji

- Označení, pokud je zaplý prodej pouze celého menu

- Upravit
 - Nabízí základní informace o konkrétní nabídce a možnost zapnout či vypnout prodeje pouze kompletního menu (tříchodové degustace)
- Nabízí základní informace o konkrétní nabídce a možnost zapnout či vypnout prodeje pouze kompletního menu (tříchodové degustace)  . V případě zaplého "celého menu" si zákazníci nemohou vybírat jednotlivé chody
. V případě zaplého "celého menu" si zákazníci nemohou vybírat jednotlivé chody - Termíny
 - slouží pro přidání a úpravu termínů k prodeji, nastavení Last Minute nabídky. Bližší popis ovládání naleznete v sekci Termíny (popis zde)
- slouží pro přidání a úpravu termínů k prodeji, nastavení Last Minute nabídky. Bližší popis ovládání naleznete v sekci Termíny (popis zde)
- Základní informace o nabídce v prodeji
- Zobrazit / Skrýt chystané nabídky
 - po rozkliknutí se zobrazí / skryjí produkty chystané na další období. Slouží k náhledu a případné korektuře nabídkya případné úpravě termínů stejně jako u Aktuální nabídky. Zobrazuje se, pouze pokud je nějaký produkt v přípravě
- po rozkliknutí se zobrazí / skryjí produkty chystané na další období. Slouží k náhledu a případné korektuře nabídkya případné úpravě termínů stejně jako u Aktuální nabídky. Zobrazuje se, pouze pokud je nějaký produkt v přípravě - Zobrazit / Skrýt historii
 - po rozkliknutí se zobrazí / skryjí produkty, které již nejsou v prodeji. Zobrazuje se, pouze pokud se již nějaký produkt prodával
- po rozkliknutí se zobrazí / skryjí produkty, které již nejsou v prodeji. Zobrazuje se, pouze pokud se již nějaký produkt prodával
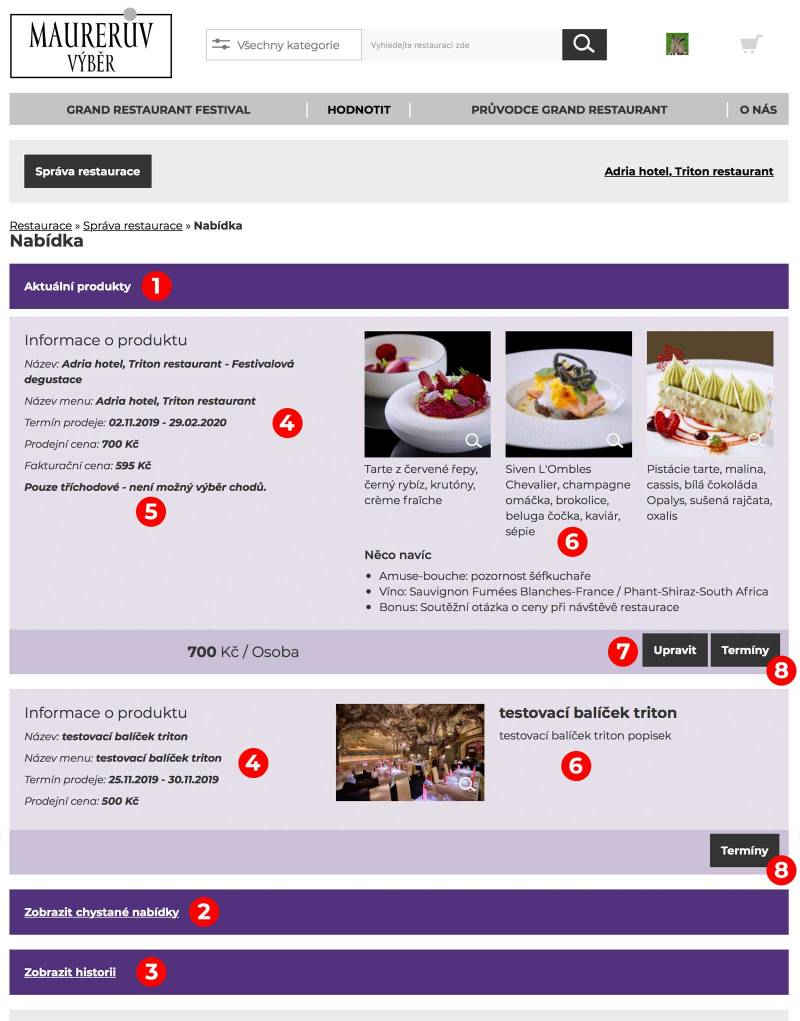
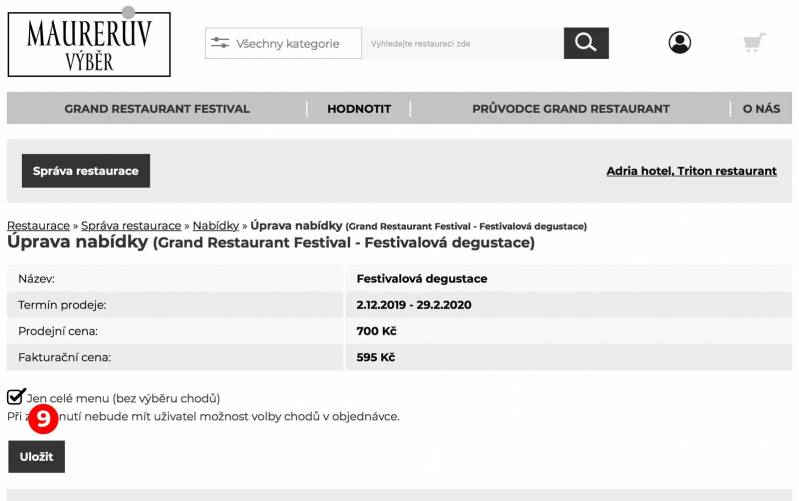
Termíny
Editace termínů slouží k přidání nového nebo zrušení volného času pro objednávání či pro nastavení Last Minute. Kapacitu u Maurerova stolu měnit nelze, nabízí se vždy 1 stůl pro 4 osoby.
- Upravit
 - slouží k nastavení Last Minute či navýšení kapacity. Last Minute je určené k prodeji do poslední chvíle, tj. i v termínu kratším, než jenapř. u u klasických degustací standardních 24 hodin před návštěvou. U termínu, který chete prodávat v tomto režimu klikněte na tlačítko Upravit, následně se zobrazí stránka s formulářem. Zde upravte hodnotu v poli Ochranná lhůta pro objednávku
- slouží k nastavení Last Minute či navýšení kapacity. Last Minute je určené k prodeji do poslední chvíle, tj. i v termínu kratším, než jenapř. u u klasických degustací standardních 24 hodin před návštěvou. U termínu, který chete prodávat v tomto režimu klikněte na tlačítko Upravit, následně se zobrazí stránka s formulářem. Zde upravte hodnotu v poli Ochranná lhůta pro objednávku  . Standardně je u degustací nastavena na 24 hodin (u balíčků individuálně dle smlouvy), tj. 24 hodin před tímto termínem se ukončí prodej. Po změně nezapomeňte Uložit
. Standardně je u degustací nastavena na 24 hodin (u balíčků individuálně dle smlouvy), tj. 24 hodin před tímto termínem se ukončí prodej. Po změně nezapomeňte Uložit 
Zároveň zde lze navýšit kapacitu v poli "Celková kapacita" a to vepsáním počtu míst. Kapacita nelze snížit pod počet již rezervovaných míst - pro ukončení prodeje v daném termínu použijte tlačítko "Blokovat".
a to vepsáním počtu míst. Kapacita nelze snížit pod počet již rezervovaných míst - pro ukončení prodeje v daném termínu použijte tlačítko "Blokovat". - Blokovat
 - pomocí tohoto tlačítka zablokujete prodej v tomto termínu. Tuto funkci využívejte prosím jen v nejnutnějším případě. Již vatvořené rezervace na tento termín zůstávají nadále v platnosti, nelze ale již zakoupit další
- pomocí tohoto tlačítka zablokujete prodej v tomto termínu. Tuto funkci využívejte prosím jen v nejnutnějším případě. Již vatvořené rezervace na tento termín zůstávají nadále v platnosti, nelze ale již zakoupit další - Přidat termín
 - pomocí tohoto tlačítka se zobrazí stránka na úpravu termínu. Je třeba pomocí kalendáře vybrat den a vybrat čas
- pomocí tohoto tlačítka se zobrazí stránka na úpravu termínu. Je třeba pomocí kalendáře vybrat den a vybrat čas  . V poli "Celková kapacita"
. V poli "Celková kapacita"  pak vyplnit kapacitu, kterou chcete nabídnout do prodeje. Ochranná lhůta pro objednávku
pak vyplnit kapacitu, kterou chcete nabídnout do prodeje. Ochranná lhůta pro objednávku  je předvyplněná hodnotou pro daný produkt (pro degustace 24 hodin). V rámci Last minute nabídky je možnost tuto dobu zkrátit. Pro vytvoření nového termínu nezapomeňte termín uložit
je předvyplněná hodnotou pro daný produkt (pro degustace 24 hodin). V rámci Last minute nabídky je možnost tuto dobu zkrátit. Pro vytvoření nového termínu nezapomeňte termín uložit 
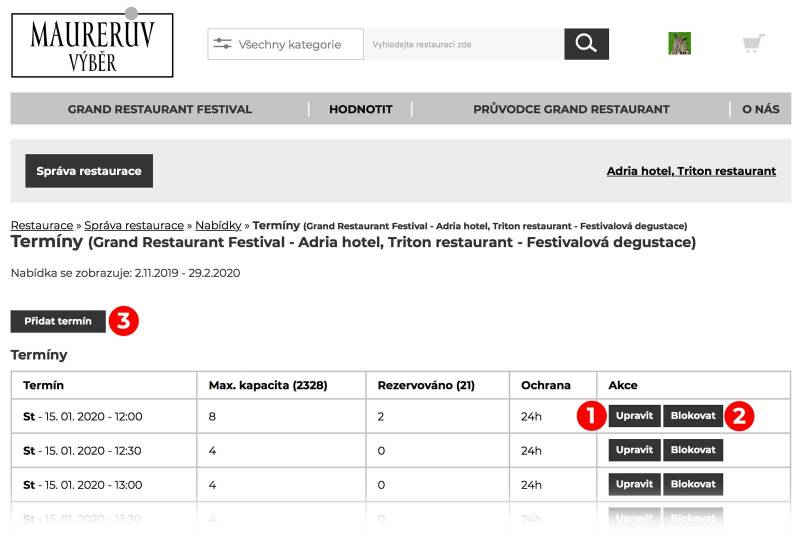
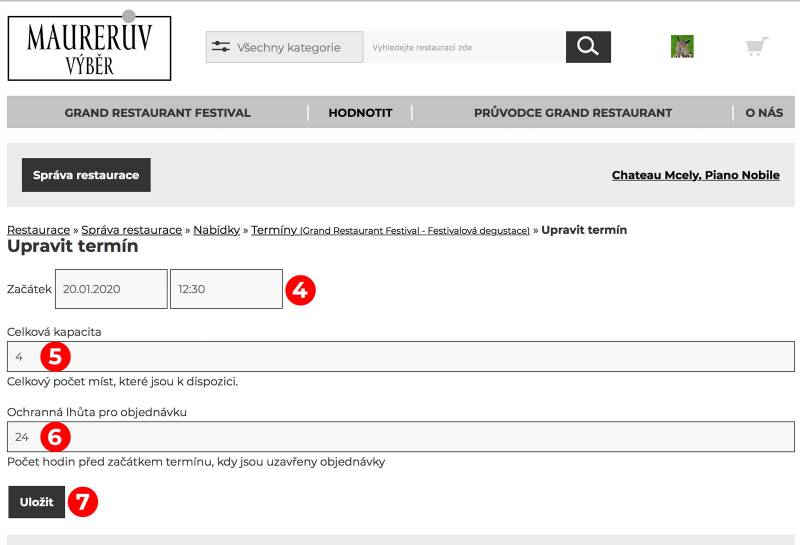
Rezervace
Stránka rezervace slouží k přehledu, vyhledání a odbavení zakoupených rezervací ve vaší restauraci.
- Ověření rezervace - při návštěvě restaurace zákazník předloží rezervační kód prokazující jeho totožnost. Tento kód je třeba zadat do systému pro jeho zneplatnění pro opětovné použití a zároveň se tím návštěva započítá do vaší fakturace. Kód lze zadat buď ručně zapsáním do pole
 a stiskem tlačítka Hledat, nebo pomocí čtečky QR kódu (viz níže)
a stiskem tlačítka Hledat, nebo pomocí čtečky QR kódu (viz níže) - Přejít na QR čtečku
 - slouží k zadání rezervačního kódu pomocí kamery. Primárně je funkce určena pro mobilní telefony a tablety, ale funkční je i na počítačích s web kamerou. Při použití jste vyzváni k povolení využívat vaši kameru. Po povolení se zobrazí zaběr kamery, před který stačí vložit QR kód
- slouží k zadání rezervačního kódu pomocí kamery. Primárně je funkce určena pro mobilní telefony a tablety, ale funkční je i na počítačích s web kamerou. Při použití jste vyzváni k povolení využívat vaši kameru. Po povolení se zobrazí zaběr kamery, před který stačí vložit QR kód - Výpis rezervací - obsahuje seznam rezervací se základní statistikou a s možností filtrovat. První řádek obsahuje filtry a rychlé volby :
- Vše - zobrazí všechny aktivní rezervace
- Dnes - zobrazí rezervace na dnešní den
- Zítra - zobrazí rezervace na zítřek
- Dnes + - zobrazí všechny rezervace od dnešního dne dál
- Datum od/do - podle vyplněného pole vypíše rezervace na konkrétní den nebo rozsah dnů. Pro spuštění je třeba potvrdit tlačítkem Filtrovat

- Jméno - umožňuje vyhledat rezervaci konkrétního zákazníka. Pro spuštění je třeba potvrdit tlačítkem Filtrovat

- Detail
 - tlačítko na zobrazení detailních informací o konkrétní rezervaci (viz níže)
- tlačítko na zobrazení detailních informací o konkrétní rezervaci (viz níže) - Datum - termín rezervace
- Den - pro lepší orientaci den v týdnu odpovídající termínu rezervace
- Čas - hodina, na kterou je rezervace vytvořena
- Počet - Počet rezervovaných míst
- Jméno - Jméno osoby, na kterou byla rezervace vytvořena
- Zamčeno - U zamčených rezervací (tj. ty, kterým se již přiblížil termín návštěvy) se zobrazuje ikona zámku. V takovém případě si lidé mohou změnit termín pouze s vaším souhlasem. Pokud jim změnu po vzájemné domluvě umožníte, kliknutím na tlačítko "Odemknout rezervaci" ji v detailu rezervace odemknete. Zamek se změní na zelená a zákazník si termín může změnit.
- Datum návštěvy - do odbavení zákazníka je pole prázdné, po zadání rezervačního kódu se zobrazuje datum jeho zadání
- Poznámka - Zde se v některých případech zobrazí poznámka důležitá pro danou rezervaci. Například zvláštní přání zákazníka nebo něco domluveného
Výpis rezervací obsahuje pro snadnější orientaci dvě záložky, které si můžete přepínat - na festivalové degustace a zážitky (balíčky, brunche atd.) 
Pomocí tlačítka Stáhnout tabulku  si můžete rozpis rezervací stáhnout ve formátu PDF a případně vytisknout. Na tento export se vztahuje stejný filtr jako na vyhledané rezervace.
si můžete rozpis rezervací stáhnout ve formátu PDF a případně vytisknout. Na tento export se vztahuje stejný filtr jako na vyhledané rezervace.
Následuje krátká tabulka s přehledem chodů pro vyfiltrované rezervace. Lze z ní vyčíst, kolik kterých chodů je a kolik je rezervováno jednochodových, dvouchodových a tříchodových degustací.
Poslední je vlastní seznam rezervací v podobě tabulky. V seznamu rezervací jsou černě již zaplacené rezervace a šedivě ještě nezaplacené a čeká se na platbu (ty mohou při nezaplacení ještě propadnout). Tabulka rezervací obsahuje tyto informace:
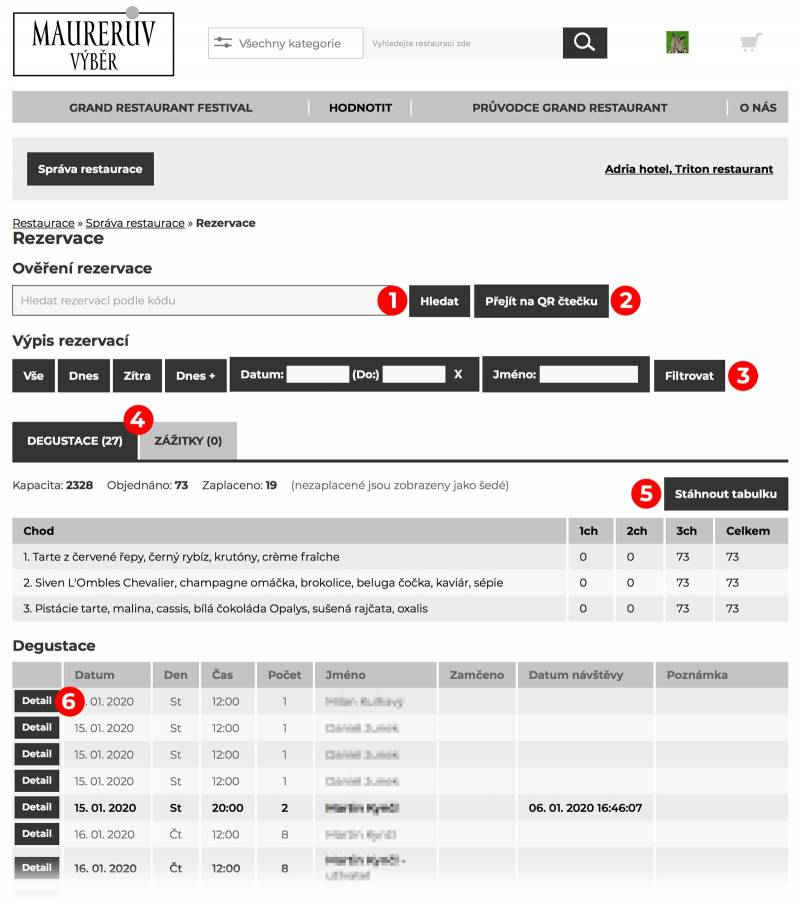
Detail rezervace
Stránka obsahuje podrobné informace o dané rezervaci s možností odemknout rezrevaci pro změnu termínu:
- Jméno - Jméno osoby, na kterou byla rezervace vytvořena
- Termín - Datum a čas, na který byla rezervace vytvořena. U zamčených termínů je navíc "Odemknout rezervaci"
 - V případě, že je již rezervace zemčená, zákazník si může změnit termín pouze s vaším souhlasem. Kliknutím na tlačítko rezervaci odemknete a umožníte tak zákazníkovi změnu. Odemčené rezervace mají v seznamu zámek zelený
- V případě, že je již rezervace zemčená, zákazník si může změnit termín pouze s vaším souhlasem. Kliknutím na tlačítko rezervaci odemknete a umožníte tak zákazníkovi změnu. Odemčené rezervace mají v seznamu zámek zelený - Zaplaceno - Stav rezervace. Nezaplacene rezervace ještě mohou expirovat, pokud je zákazník neuhradí
- Uplatněno - Informace, zda již degustace proběhla či nikoliv
- Počet - Počet osob objednaných v rámci dané rezervace
- Poznámka pro restauraci - Zde se v některých případech zobrazí poznámka důležitá pro danou rezervaci. Například zvláštní přání zákazníka nebo něco domluveného
- Objednané chody - Podrobný rozpis jídel objednaných pro jednotlivé osoby
- Zpět na výpis rezervací
 - Pomocí tohoto tlačítka se vrátíte zpět na seznam rezervací
- Pomocí tohoto tlačítka se vrátíte zpět na seznam rezervací
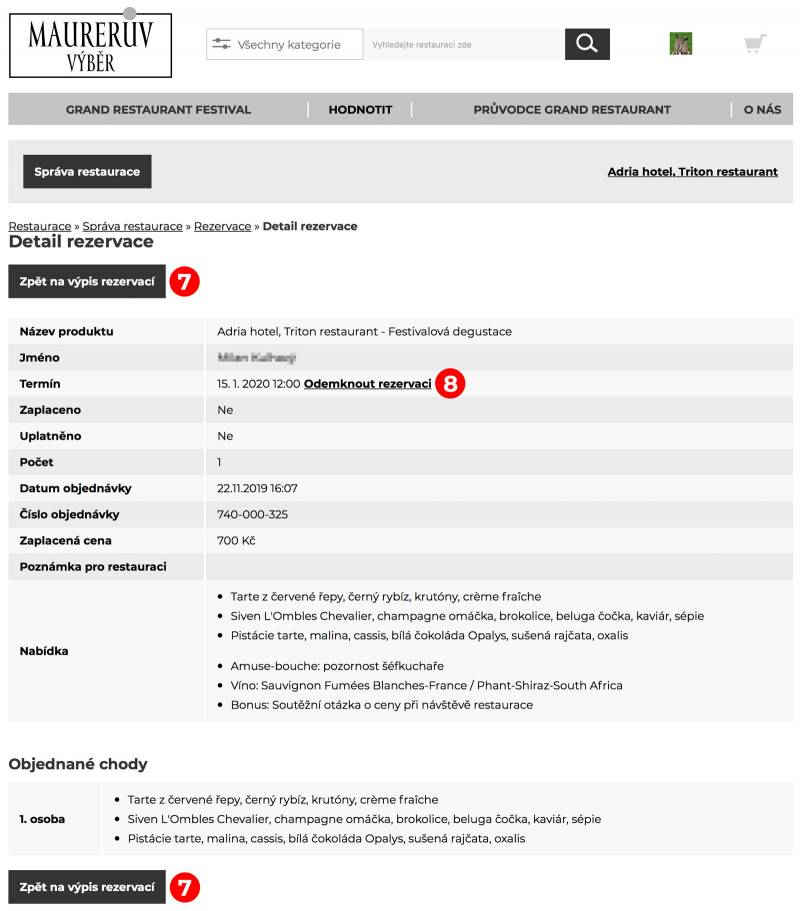
Čtečka QR kódu
Sllouží k alternativnímu odbavení zákazníků pomocí kamery (nejčastěji v mobilním telefonu). V případě použití čtečky stačí QR kód nasnímat kamerou a nemusí se přepisovat do počítače. Před prvním použitím se zobrazí hláška, zda povolujete přístup stránce ke kameře, ten je třeba povolit, jinak čtečka není funkční.
Při odbavení stačí ze seznamu rezervací přejít na QR čtečku a jakmile se zobrazí záběr z kamery, vložit donesený QR kód do záběru. Čtečka sama kód rozpozná a postupuje dál stejně jako po zadání klasického kódu z klávesnice.
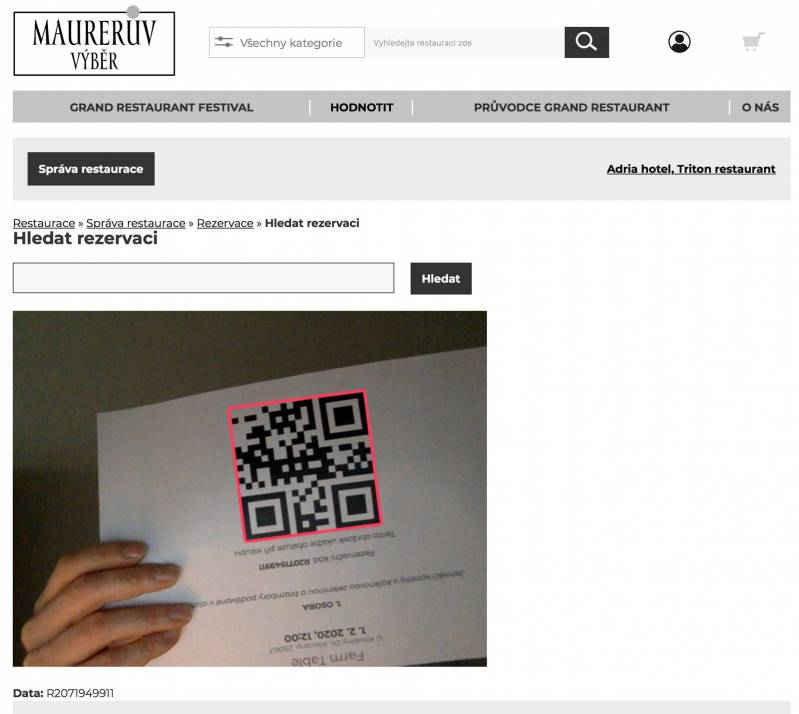
Návody / Postupy
Odbavení zákazníka / zadání rezervačního kódu
- Pro odbavovování zákazníků je třeba být nejprve přihlášen (viz "Login")
- Jděte na správu restaurace / rezervace (buď ve svém uživatelském účtu nebo přes profil restaurace)
- Do pole Ověření rezervace opište rezervační kód předložený zákazníkem nebo použijte QR čtečku
- Zobrazí se stránka s detailem rezervace, kde si můžete zkontrolovat potřebné údaje (jméno, termín, počet osob, objednané rezervace)
- Tlačítkem "Uplatnit" (Případně "Uplatnit a skenovat další") rezervační kód zneplatníte a rezervace se přesune do fakturace
- Zákazníka obsloužíte
Fakturace
Tato stránka slouží jako přehled uskutečněných Degustací a především jako podklad pro vyúčtování a fakturaci
- Období
 jsou záložky s přehledem Degustací v daném období. Jestliže nefakturujete v lednu, využijte podklady na záložce "Celkem". Jinak vždy jen za daný měsíc.
jsou záložky s přehledem Degustací v daném období. Jestliže nefakturujete v lednu, využijte podklady na záložce "Celkem". Jinak vždy jen za daný měsíc. - Fakturační údaje
 Tyto údaje uvádějte na fakturách, které nám zasíláte. Vždy účtujte zvlášť Degustace a pokud máte i speciální akce (tzv. Zážitky - balíčky, brunche atp.), fakturujte je zvlášť druhou fakturou.
Tyto údaje uvádějte na fakturách, které nám zasíláte. Vždy účtujte zvlášť Degustace a pokud máte i speciální akce (tzv. Zážitky - balíčky, brunche atp.), fakturujte je zvlášť druhou fakturou. - Navštívené Degustace
 rozepsané Degustace podle druhu (cen). Započítávají se pouze ty Degustace, u kterých byl v daném období zadán rezervační kód do systému. Tj. například lednová Degustace se zadaným kódem v únoru se vyúčtuje v únoru.
rozepsané Degustace podle druhu (cen). Započítávají se pouze ty Degustace, u kterých byl v daném období zadán rezervační kód do systému. Tj. například lednová Degustace se zadaným kódem v únoru se vyúčtuje v únoru. - Neavštívené Degustace
 rozepsané nenavštívené Degustace podle druhu (cen). Započítávají se pouze ty Degustace, u kterých nebyl zadán rezervační kód do systému. Nenavštívené Degustace se účtují až na konci festivalu bez ohledu na rezervovaný termín návštěvy. Proto ani nejsou uváděny v lednovém přehledu.
rozepsané nenavštívené Degustace podle druhu (cen). Započítávají se pouze ty Degustace, u kterých nebyl zadán rezervační kód do systému. Nenavštívené Degustace se účtují až na konci festivalu bez ohledu na rezervovaný termín návštěvy. Proto ani nejsou uváděny v lednovém přehledu. - Částka za Degustace k fakturaci
 je celková částka za Degustace, kterou fakturujte MauMau, s.r.o. Zašleme vám částku dle této faktury, poníženou o naši provizi, a na tuto provizi vám zašleme naši zápočtovou fakturu.
je celková částka za Degustace, kterou fakturujte MauMau, s.r.o. Zašleme vám částku dle této faktury, poníženou o naši provizi, a na tuto provizi vám zašleme naši zápočtovou fakturu. - Navštívené Zážitky
 rozepsané jednotlivé Zážitky. Započítávají se pouze ty, u kterých byl v daném období zadán rezervační kód do systému. Tj. například lednové Zážitky se zadaným kódem v únoru se vyúčtuje v únoru.
rozepsané jednotlivé Zážitky. Započítávají se pouze ty, u kterých byl v daném období zadán rezervační kód do systému. Tj. například lednové Zážitky se zadaným kódem v únoru se vyúčtuje v únoru. - Neavštívené Zážitky
 rozepsané nenavštívené Zážitky. Započítávají se pouze ty Zážitky, u kterých nebyl zadán rezervační kód do systému. Nenavštívené Zážitky se účtují až na konci festivalu bez ohledu na rezervovaný termín návštěvy. Proto ani nejsou uváděny v lednovém přehledu.
rozepsané nenavštívené Zážitky. Započítávají se pouze ty Zážitky, u kterých nebyl zadán rezervační kód do systému. Nenavštívené Zážitky se účtují až na konci festivalu bez ohledu na rezervovaný termín návštěvy. Proto ani nejsou uváděny v lednovém přehledu. - Částka za Zážitky k fakturaci
 je celková částka za Zážitky, kterou fakturujte MauMau, s.r.o. Tato částka je již ponížena o naši marži a zahrnuje vaši finální cenu. Fakturu za Zážitky prosím vystavujte jako samostatnou.
je celková částka za Zážitky, kterou fakturujte MauMau, s.r.o. Tato částka je již ponížena o naši marži a zahrnuje vaši finální cenu. Fakturu za Zážitky prosím vystavujte jako samostatnou.